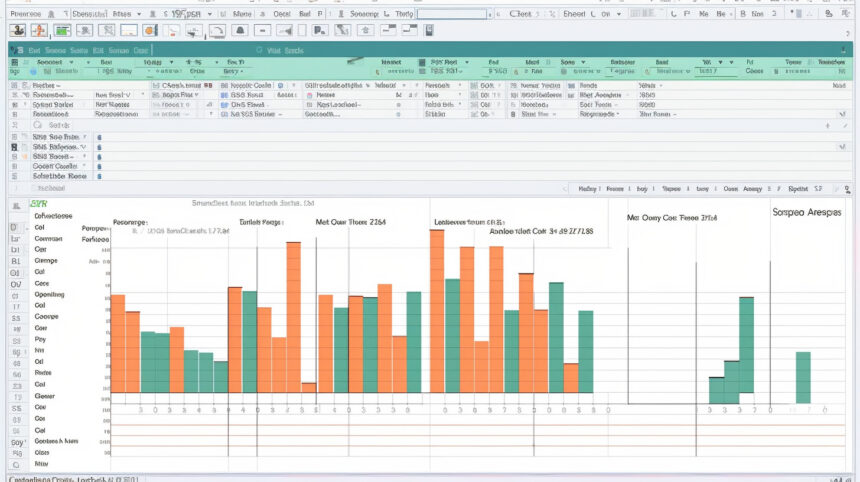Las fórmulas en Excel son las que se encargan de realizar los cálculos y funcionalidades de la hoja de cálculo. Son el corazón del programa y permiten realizar operaciones matemáticas como sumas, restas, multiplicaciones y divisiones, así como también comparaciones lógicas. Estas fórmulas son escritas en las celdas y comienzan con el signo igual (=).
El propósito de las fórmulas en Excel es facilitar el procesamiento de datos y la realización de cálculos complejos. Con ellas, se pueden realizar operaciones matemáticas básicas y avanzadas, así como también comparaciones lógicas entre valores. Esto permite obtener resultados precisos y automatizar procesos que de otra forma serían tediosos y propensos a errores. Las fórmulas en Excel ahorran tiempo y esfuerzo al usuario, ya que pueden aplicarse a múltiples celdas de manera rápida y sencilla.
La importancia de las fórmulas en Excel radica en que permiten realizar cálculos precisos y rápidos en la hoja de cálculo. Con ellas, es posible realizar operaciones complejas en segundos, lo que facilita la toma de decisiones y el análisis de datos. Además, las fórmulas en Excel permiten vincular diferentes celdas y hojas de cálculo, lo que facilita la actualización automática de los datos en tiempo real. Con esta herramienta, es posible crear hojas de cálculo más inteligentes y eficientes, aumentando así la productividad y el rendimiento en el trabajo.
Tipos de fórmulas en Excel y cómo se utilizan:
Excel es una herramienta muy útil para realizar cálculos y análisis de datos. Permite utilizar diferentes tipos de fórmulas para realizar operaciones matemáticas, obtener resultados basados en valores de otras celdas y utilizar funciones integradas. A continuación, se presentan los tipos de fórmulas más comunes y cómo se utilizan:
- Fórmulas que hacen referencia a valores de otras celdas: Este tipo de fórmulas se utilizan para realizar operaciones básicas como sumar, restar, multiplicar o dividir valores de diferentes celdas. Para utilizar estas fórmulas, simplemente seleccionamos una celda, escribimos el signo igual (=), seleccionamos la celda o escribimos su dirección, escribimos el operador deseado (+, -, *, /) y seleccionamos la siguiente celda o escribimos su dirección. Al presionar Enter, el resultado del cálculo se mostrará en la celda que contiene la fórmula.
- Cómo ver una fórmula: Para ver una fórmula que hemos ingresado en una celda, simplemente seleccionamos la celda y esta se mostrará en la barra de fórmulas en la parte superior de la pantalla. Esto nos permite verificar la fórmula y asegurarnos de que está correctamente escrita.
- Cómo escribir una fórmula que contiene una función integrada: Las funciones integradas en Excel son herramientas poderosas que nos permiten realizar cálculos más complejos. Para utilizar una función, seleccionamos una celda vacía, escribimos el signo igual (=), seguido del nombre de la función (por ejemplo, =SUMA para sumar valores) y abrimos un paréntesis. Luego, seleccionamos el rango de celdas en el que queremos aplicar la función y cerramos el paréntesis. Al presionar Enter, obtendremos el resultado de la función.
Estos son solo algunos ejemplos de los diferentes tipos de fórmulas que podemos utilizar en Excel. Con estas fórmulas, podemos realizar desde cálculos sencillos hasta análisis de datos más complejos. Si deseas aprender más sobre las funciones y operaciones disponibles en Excel, puedes descargar un libro de tutorial sobre fórmulas que te proporcionará información detallada y práctica.
Las funciones más utilizadas en Excel y ejemplos
En Excel, existen una gran variedad de funciones que nos permiten realizar cálculos y operaciones de manera rápida y eficiente. A continuación, te presentamos las funciones más utilizadas en Excel junto con ejemplos de su uso.
- SUMA: Esta función nos permite sumar varios elementos en un rango de celdas. Por ejemplo, si tenemos los valores 5, 10 y 15 en las celdas A1, A2 y A3 respectivamente, podemos usar la función =SUMA(A1:A3) para obtener el resultado 30.
- SUMAR.SI: Con esta función, podemos sumar varios elementos que cumplan con una condición específica. Por ejemplo, si queremos sumar solo los valores mayores a 10 en el rango A1:A3, podemos usar la función =SUMAR.SI(A1:A3, “>10”) y nos devolverá la suma de esos valores.
- SUMAR.SI.CONJUNTO: Similar a la función anterior, esta nos permite sumar varios elementos que cumplan con varias condiciones. Por ejemplo, si queremos sumar los valores mayores a 10 y menores a 20 en el rango A1:A3, podemos usar la función =SUMAR.SI.CONJUNTO(A1:A3, “>10”, A1:A3, “<20”) y obtendremos la suma de esos valores.
Con estas funciones y muchas otras más, Excel se convierte en una poderosa herramienta para realizar cálculos y análisis de datos. Estas funciones nos permiten automatizar tareas repetitivas y nos brindan la flexibilidad necesaria para realizar operaciones complejas de manera sencilla. Ahora que conoces algunas de las funciones más utilizadas en Excel, ¡puedes aprovechar al máximo esta herramienta en tu trabajo diario!
Cómo escribir fórmulas en Excel paso a paso
Si estás buscando aprender cómo escribir fórmulas en Excel, estás en el lugar correcto. A continuación, te brindaré una guía paso a paso sobre cómo escribir fórmulas en Excel, incluyendo la sintaxis y ejemplos prácticos.
1. Comenzar una fórmula: Todas las fórmulas en Excel deben comenzar con un signo igual (=). Esto indica a Excel que lo siguiente es una fórmula matemática que debe ser calculada. Por ejemplo, si queremos sumar dos números, la fórmula podría comenzar con el signo igual (=) seguido de los números que deseamos sumar.
2. Usar operadores y constantes: Las fórmulas en Excel pueden contener operadores como el signo de suma (+), resta (-), multiplicación (*) y división (/). También se pueden utilizar constantes como números directos en la fórmula. Por ejemplo, “=5+3” suma los números 5 y 3.
3. Referenciar celdas: En lugar de utilizar constantes, es común utilizar valores de celda en las fórmulas de Excel. Para hacer esto, debemos utilizar la referencia de celda adecuada. Por ejemplo, si queremos sumar los valores de las celdas A1 y A2, la fórmula sería “=A1+A2”. De esta manera, Excel calculará automáticamente el resultado basado en los valores de las celdas A1 y A2.
4. Utilizar funciones predefinidas: Además de operadores y constantes, Excel también ofrece una amplia gama de funciones predefinidas que simplifican los cálculos. Estas funciones realizan tareas específicas, como sumar una serie de números o calcular el promedio de un rango de celdas. Para utilizar una función, simplemente escribimos el nombre de la función, seguido de los argumentos entre paréntesis. Por ejemplo, “=SUMA(A1:A5)” suma los valores de las celdas A1 a A5.
Con esta guía paso a paso sobre cómo escribir fórmulas en Excel, podrás aprovechar al máximo las capacidades de este poderoso programa. Ya sea que necesites realizar cálculos simples o complejos, Excel te ofrece las herramientas y la flexibilidad para lograrlo. Próximamente, te proporcionaremos más consejos y ejemplos prácticos para ayudarte a dominar el arte de las fórmulas en Excel.
Errores comunes al usar fórmulas en Excel y cómo solucionarlos
Al utilizar fórmulas en Excel, es común cometer errores que pueden resultar en resultados incorrectos o en el aparecimiento de mensajes de error. A continuación, te presentaré algunos de los errores más comunes al usar fórmulas en Excel y cómo solucionarlos:
Error #¡VALOR!
Este error ocurre cuando hay espacios, caracteres o texto en una fórmula donde se espera un número. Para solucionarlo, se debe verificar que solo se estén utilizando números en la fórmula y buscar celdas en blanco, fórmulas faltantes o caracteres especiales.
Error #¿NOMBRE?
Este error aparece cuando Excel no puede entender el nombre de la fórmula o no puede calcular uno o más valores ingresados en la fórmula. Para solucionarlo, se debe verificar la ortografía de la fórmula y utilizar el Generador de fórmulas de Excel para evitar errores.
Error #####
Este error ocurre cuando la columna no es lo suficientemente ancha para mostrar el valor ingresado. Para solucionarlo, se debe hacer clic en el borde derecho del encabezado de la columna y aumentar el ancho de la columna.
Error #¡DIV/0!
Este error ocurre cuando se intenta dividir una fórmula por cero o una celda vacía. Para solucionarlo, se debe cambiar el valor de la celda a un número distinto de cero o agregar un valor si la celda estaba en blanco.
Error #¡REF!
Este error ocurre cuando una fórmula hace referencia a una celda que no existe. Para solucionarlo, se debe verificar si se ha eliminado o pegado accidentalmente una celda utilizada en la fórmula.
Estas son solo algunas de las situaciones que pueden surgir al utilizar fórmulas en Excel. Afortunadamente, hay soluciones sencillas para cada uno de estos errores. Si revisas cuidadosamente tus fórmulas y llevas a cabo los pasos de solución mencionados, podrás evitar estos errores y obtener resultados precisos en tus hojas de cálculo.
Cómo calcular promedios, sumas y otros cálculos en Excel
Calcular promedios, sumas y otros cálculos en Excel es una tarea común en el trabajo con hojas de cálculo. Afortunadamente, Excel ofrece varias funciones que facilitan este proceso. Una forma de calcular el promedio en Excel es utilizando la función PROMEDIO. Esta función suma los valores y los divide entre el total de números
Para calcular el promedio en Excel, puedes utilizar la siguiente fórmula: =PROMEDIO(B2:F2). Esto sumará los valores de las celdas B2 a F2 y los dividirá por el total de números.
Si deseas calcular el promedio en base a una condición específica, puedes utilizar la función PROMEDIO.SI. Esta función te permite encontrar el promedio de las celdas que cumplen con una determinada condición. La sintaxis para la función PROMEDIO.SI es la siguiente: PROMEDIO.SI(rango, criterio, [rango_promedio])
- Por ejemplo, para calcular el precio promedio de venta de productos portátiles en la categoría de tecnología, puedes utilizar la siguiente fórmula: =PROMEDIO.SI(B2:B20, “Portátil”, E2:E20). Esto calculará el promedio de los valores en el rango B2:B20 que cumplen con la condición “Portátil” y utilizará el rango E2:E20 como rango promedio.
- También puedes utilizar operadores lógicos en los criterios de la función PROMEDIO.SI. Por ejemplo, para calcular el promedio de productos que hayan vendido 10 o más unidades, puedes utilizar la siguiente fórmula: =PROMEDIO.SI(D2:D20, “>=10”, E2:E20). Esto calculará el promedio de los valores en el rango D2:D20 que sean mayores o iguales a 10 y utilizará el rango E2:E20 como rango promedio.
Si necesitas calcular el promedio en base a múltiples condiciones, puedes utilizar la función PROMEDIO.SI.CONJUNTO. Esta función te permite encontrar el promedio de las celdas que cumplen con un conjunto de condiciones. La sintaxis para la función PROMEDIO.SI.CONJUNTO es la siguiente: PROMEDIO.SI.CONJUNTO(rango_promedio, rango_criterio1, criterio1, [rango_criterio2, criterio2, …])
- Por ejemplo, para calcular el promedio de productos portátiles que hayan vendido más de 5 unidades, puedes utilizar la siguiente fórmula: =PROMEDIO.SI.CONJUNTO(E2:E20, B2:B20, “Portátil”, D2:D20, “>=5”). Esto calculará el promedio de los valores en el rango E2:E20 que cumplan con la condición “Portátil” en el rango B2:B20 y también cumplan con la condición de ser mayores o iguales a 5 en el rango D2:D20.
Finalmente, si necesitas calcular el promedio en Excel sin contar los ceros, puedes utilizar la función PROMEDIO.SI.NO. Esta función calcula el promedio de las celdas que cumplen una determinada condición, excluyendo los ceros. Lamentablemente, la fórmula específica para calcular el promedio sin contar ceros no fue proporcionada en la información proporcionada.
Funciones avanzadas en Excel y ejemplos de uso
Las funciones avanzadas en Excel son herramientas poderosas que nos ayudan a realizar cálculos complejos y a manipular datos de manera eficiente. A continuación, te mostraré algunas de estas funciones y cómo utilizarlas con ejemplos prácticos.
- Insertar y quitar columnas rápido: Esta función te permite agregar o eliminar columnas rápidamente en Excel. Por ejemplo, puedes utilizar la combinación de teclas Ctrl + Barra espaciadora para seleccionar toda la columna y luego usar Ctrl + tecla de más o menos para insertar o eliminar columnas al instante.
- Añadir y eliminar filas velozmente: Con esta función, podrás agregar o eliminar filas rápidamente en tu hoja de cálculo. Utiliza la combinación de teclas Shift + Barra espaciadora para seleccionar toda la fila y luego usa Ctrl + tecla de más o menos para insertar o eliminar filas de forma fácil y rápida.
- Lista desplegable: La función de lista desplegable en Excel es muy útil cuando necesitas buscar un valor específico en una columna. Para configurarla, ve a la pestaña “Datos” y selecciona la opción de “Validación de datos”. Podrás crear una lista desplegable que te permitirá seleccionar el valor que necesitas de manera rápida y sencilla.
- INDICE: Esta función es perfecta para buscar un valor en una tabla, sin importar en qué columna o fila se encuentre. Por ejemplo, imagina que tienes una tabla con las comisiones generadas por cada vendedor en cada mes. Con la función INDICE, puedes buscar fácilmente la comisión de un vendedor en particular, incluso si la tabla tiene muchas filas y columnas.
- Búsqueda avanzada: Combina las funciones INDICE, COINCIDIR y lista desplegable para realizar búsquedas avanzadas en bases de datos extensas. Por ejemplo, puedes utilizar estas funciones en conjunto para buscar automáticamente datos específicos en una gran cantidad de registros. Es una forma eficiente de buscar información sin tener que hacerlo manualmente.
Estas son solo algunas de las funciones avanzadas en Excel y ejemplos de cómo utilizarlas. Con estas herramientas, podrás maximizar tu productividad y realizar tareas complejas de manera más eficiente en Excel.
Cómo utilizar referencias absolutas y relativas en Excel
Las referencias absolutas y relativas son dos herramientas fundamentales para trabajar con fórmulas en Excel. Estas referencias nos permiten identificar celdas de manera única y ajustar automáticamente las referencias cuando copiamos fórmulas a otras celdas.
Las referencias relativas se componen de una combinación de una letra y un número, sin caracteres o espacios entre ellos. Al copiar una fórmula con referencias relativas, Excel modificará automáticamente la columna y la fila de la referencia. Por ejemplo, si tenemos una fórmula en la celda B2 que hace referencia a la celda A1, al copiar esa fórmula a la celda B3, la referencia se ajustará automáticamente a la celda A2.
Por otro lado, las referencias absolutas se indican anteponiendo el símbolo $ a la columna y fila de la referencia. Estas referencias permanecen fijas sin importar cuántas veces sean copiadas. Por ejemplo, si queremos hacer referencia siempre a la celda A1, utilizaremos la referencia absoluta $A$1. De esta manera, al copiar la fórmula a otras celdas, la referencia seguirá apuntando siempre a la celda A1.
Es posible combinar referencias absolutas y relativas en una misma fórmula. Por ejemplo, podemos utilizar una referencia absoluta para hacer referencia a una misma celda en todas las copias de la fórmula, mientras que las referencias relativas se ajustarán automáticamente al copiar la fórmula a otras celdas. Esta combinación nos permite tener mayor flexibilidad y precisión en nuestros cálculos.
Fórmulas útiles para análisis de datos en Excel y ejemplos
El análisis de datos en Excel es una tarea importante para muchas empresas y profesionales. Excel ofrece una amplia gama de fórmulas útiles que facilitan este proceso. A continuación, se presentan algunas de las fórmulas más utilizadas y ejemplos de cómo utilizarlas:
- SUMA: Esta fórmula permite sumar un rango de celdas. Por ejemplo, si queremos sumar los valores de las celdas A1 a A5, simplemente escribimos =SUMA(A1:A5). Esto es útil para calcular totales o realizar cálculos rápidos.
- PROMEDIO: Con esta fórmula, podemos calcular el promedio de un rango de celdas. Por ejemplo, si queremos obtener el promedio de los valores en las celdas B1 a B10, escribimos =PROMEDIO(B1:B10). Esto nos permite obtener el valor promedio de una serie de datos numéricos.
- CONTAR: La fórmula CONTAR cuenta el número de celdas que contienen valores en un rango. Por ejemplo, si queremos saber cuántas celdas en el rango C1 a C20 tienen valores, escribimos =CONTAR(C1:C20). Esto es útil para contar entradas o registros en una lista de datos.
- MEDIA: Esta fórmula se utiliza para calcular la media de un conjunto de valores, excluyendo los valores en blanco o nulos. Por ejemplo, si queremos obtener la media de los valores en las celdas D1 a D15, escribimos =MEDIA(D1:D15). Esto nos permite obtener el promedio de una serie de datos excluyendo las celdas vacías.
- MAX y MIN: Estas fórmulas nos permiten encontrar el valor máximo y mínimo en un rango de celdas, respectivamente. Por ejemplo, si queremos encontrar el valor máximo en las celdas E1 a E10, escribimos =MAX(E1:E10). De manera similar, si queremos encontrar el valor mínimo en las celdas F1 a F10, escribimos =MIN(F1:F10). Estas fórmulas son útiles para identificar los extremos en un conjunto de datos.
Estas son solo algunas de las fórmulas útiles que Excel ofrece para el análisis de datos. Puedes combinar estas fórmulas en diversas formas y utilizarlas junto con otras herramientas de Excel, como el formato condicional, las tablas y los gráficos, para obtener una visión más completa y detallada de tus datos.